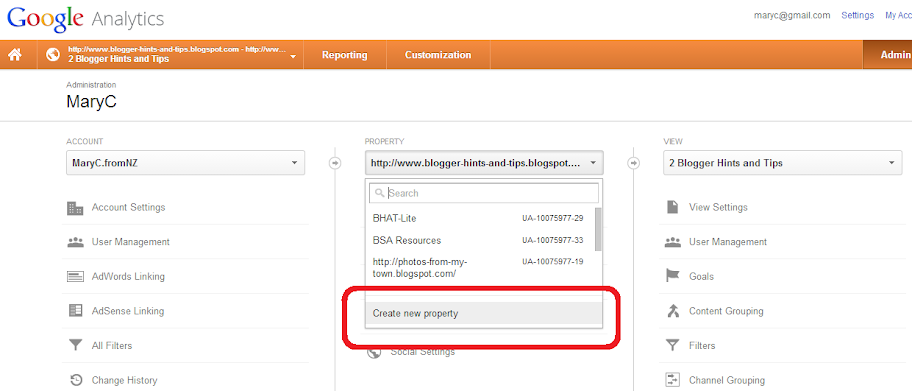This article shows how to set up your blog, using Blogger, so that it looks like your posts are on separate web-pages.
The standard, but unsatisfactory, answer is
Basically, this is part of the difference between post and pages.
Luckily it's easy to set up your blog so that it looks like your posts are on different pages [tweet this] (even though you and I know that this isn't how Blogger works) by following three simple steps.
It's your choice whether to add Labels to all posts, or just the ones that you want to show up on specific "pages".
When Blogger first implemented static pages that could link to websites, I suggested choosing which ever option suited your blog best.
However now, due to the increasing importance of mobile themes, I recommend Option c), because the pages-gadget is the only one mentioned that automatically shows upon mobile-themes.
OR
However I generally see this as unnecessary, because in most cases, very blog visitors ever see the home page.
Even better, if some posts relate to more than one topic, they show up on both of the relevant pages. And if you have used the Pages gadget, your blog is well set-up to work with a mobile-theme - which is something that is getting more important every month.
Don't forget to test your blog, to make sure that the menu bar is working how you expect it to and that it looks OK, in all the browsers that your readers are actually using.
Adding external and internal URLs to your pages-gadget / menu bar
Giving your blog a home page
The difference between posts and pages
Showing a Gadget only on the Home Page
Making your blog work for people using smartphones and tablets
Can you put Posts onto Pages in Blogger?
Ever since Google introduced "pages" into Blogger, people have complained that their posts all go onto the "home page", and asked how to put posts onto different pages in their blog.The standard, but unsatisfactory, answer is
"Sorry, that's not how Blogger works. So called "static" pages in Blogger are meant to be used for reference information that doesn't change often, which you don't want to be part of your regular post-feed, but which you do want users to have easy access to."
Basically, this is part of the difference between post and pages.
Luckily it's easy to set up your blog so that it looks like your posts are on different pages [tweet this] (even though you and I know that this isn't how Blogger works) by following three simple steps.
Follow these steps to put your posts into pages
1 Add Categories
Categorise your posts by adding Labels to them.It's your choice whether to add Labels to all posts, or just the ones that you want to show up on specific "pages".
2 Make a "pages look alike" menu bar
There are (at least) are three ways of doing this - described below.When Blogger first implemented static pages that could link to websites, I suggested choosing which ever option suited your blog best.
However now, due to the increasing importance of mobile themes, I recommend Option c), because the pages-gadget is the only one mentioned that automatically shows upon mobile-themes.
a) With a Labels Gadget
Use the usual add-a-gadget approach to put a Labels gadget into the spot where you would put the Pages gadget if you wanted to make a horizontal menu bar with it.
If your blog has some Labels that you don't want to have "pages" for, then set it to show only some of your Labels:b) With a Linked-list gadget
Use the usual add-a-gadget approach to put a Link-list gadget where you would put the Pages gadget if you wanted to make a horizontal menu bar with it.
Add a link to the list for each Label that you want a "page" for. The HTML to use for each Label value is
http://YOUR-BLOG-URL/search/label/THE-LABEL-NAME
You can also add other items (eg individual Posts, or even Bllogger's static "pages" if you really must have them - see why I don't like them!) - see the menu bar at the top of this site for an example of this.
c) With a Pages gadget <=== RECOMMENDED APPROACH
Use the usual add-a-gadget approach to put a Pages gadget into the menu bar area. (You can do this even if you have not created any Pages of content).
While you are editing the Pages gadget, there is an + Add external link option.
Click on this, and add an entry in like the ones described above in he Linked-list gadget option, putting
- the text you want in your menu bar into the Page title field
- The label search command into the Web address field.
3 Optional: Deal with the home-page
If you don't want your posts to appear on the "home page" was well as the topic pages, then there are two possibilities:- Use a technique similar to Showing a Gadget only on the Home Page to not show the Blog Posts gadget on the home page.
In this case, the condition to use is != instead of ==)
If you do try this, then I strongly recommend that you consider the various options for giving your blog a home page, and make sure you are ok with the disadvantages of editing your theme.
OR
- Give your blog a "home page" using the custom-redirect option discussed in this post.
However I generally see this as unnecessary, because in most cases, very blog visitors ever see the home page.
Job Done
It really is that simple. Your readers can now click on the "pages" in your blog from a "menu" at the top, and see a list of posts for the Page that they chose.Even better, if some posts relate to more than one topic, they show up on both of the relevant pages. And if you have used the Pages gadget, your blog is well set-up to work with a mobile-theme - which is something that is getting more important every month.
Don't forget to test your blog, to make sure that the menu bar is working how you expect it to and that it looks OK, in all the browsers that your readers are actually using.
Related Articles
Using Labels to group your Blogger PostsAdding external and internal URLs to your pages-gadget / menu bar
Giving your blog a home page
The difference between posts and pages
Showing a Gadget only on the Home Page
Making your blog work for people using smartphones and tablets