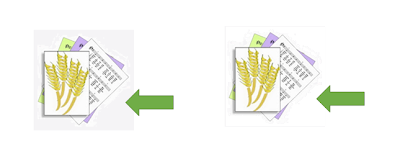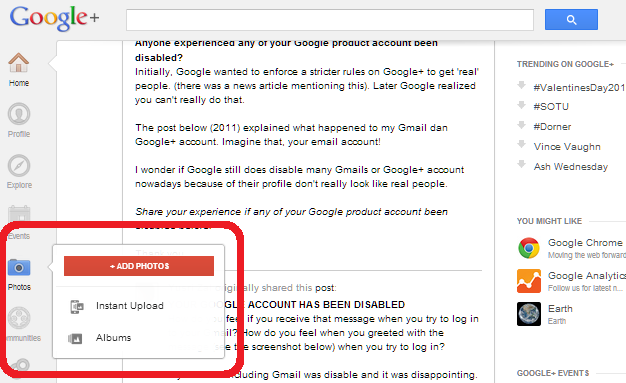This article explains options for deleting, or changing the content or formatting of Blogger's "Showing posts with LABEL. Show all posts" message and it's ugly grey box.
If your blog has a Layout or Designer template, then when a person who is reading it chooses a label value, Blogger displays a page with (a summary of) your most recent posts with that label.
If there are more posts that Blogger is willing to show on one page, then there will also be "older posts" and "newer posts" links at the bottom of the page.
And - unless you have removed it - there will also be a message at the top of the page saying "Showing posts with label yourLabel. Show all posts"
Reader actions that cause a visitor to see this message include:
Unfortunately Blogger does not provide any way to customize or configure this message.
.
But it is easy enough to totally delete it, or to change the formatting, or to change the text..
1 Edit your template in the usual way
2 Find the following text
3 Delete that text and replace it with
(If you just delete the text and do not put the replacement in, then it is possible that Blogger will add that section back in again later.)
This is easily done, by adding some extra CSS rules to your template in the usual way.
To change the format of the message text, use rules like this:
There are a wide range of options - check with CSS reference guides for the options. You may need to carry out some experiments with your template and how it looks with various options to decide on the best combination for your blog.
1 Edit your template in the usual way
2 Find the following text
3 Replace the line in bold (ie <data:navMessage/> ) with your own words.
For example, you might say
To show the searched-for label value in your message, you need to use the <data:blog.searchLabel/> tag. For example, you might say
If your blog has a Layout or Designer template, then when a person who is reading it chooses a label value, Blogger displays a page with (a summary of) your most recent posts with that label.
If there are more posts that Blogger is willing to show on one page, then there will also be "older posts" and "newer posts" links at the bottom of the page.
And - unless you have removed it - there will also be a message at the top of the page saying "Showing posts with label yourLabel. Show all posts"
Reader actions that cause a visitor to see this message include:
- Clicking a value in your Label gadget
- Clicking a label value that is displayed in your post header or footer
(unless you have turned them off in the Layout > Blog Posts edit option).
- Clicking a link that you have manually set up to show posts with a specific label (eg if you have used a Pages gadget to make a menu bar, and one of the options in it has a value like http://www.yourBlog.com/search/label/yourLabel?max-results=999
Unfortunately Blogger does not provide any way to customize or configure this message.
.
But it is easy enough to totally delete it, or to change the formatting, or to change the text..
How to delete the "Showing posts with LABEL" message
There are two ways that you can remove the "Showing posts with Label. Show all posts" message.Option 1: Remove the code totally.
To do this,1 Edit your template in the usual way
2 Find the following text
<b:includable id='status-message'>
<b:if cond='data:navMessage'>
<div class='status-msg-wrap'>
<div class='status-msg-body'>
<data:navMessage/>
</div>
<div class='status-msg-border'>
<div class='status-msg-bg'>
<div class='status-msg-hidden'><data:navMessage/></div>
</div>
</div>
</div>
<div style='clear: both;'/>
</b:if>
</b:includable>
<b:includable id='status-message'>
<b:if cond='data:navMessage'>
<div>
</div>
<div style='clear: both;'/>
</b:if>
</b:includable>
(If you just delete the text and do not put the replacement in, then it is possible that Blogger will add that section back in again later.)
Option 2: Hiding the message using CSS
To do this, add this CSS rule to your template in the usual way:(This approach is less risky because you do not need to edit your template, and because it's easier to change later. But some people have reported that on their template, it has not worked.).status-msg-wrap,
.status-msg-body {
display: none;
}
How to change the format of the "Showing posts with LABEL" message
Some people don't mind the actual "Showing posts with Label. Show all posts" message. But they want to format it in a way that suits their blog's layout and colour scheme.This is easily done, by adding some extra CSS rules to your template in the usual way.
To change the format of the message text, use rules like this:
.status-msg-body {text-align: left;line-height: 1.4;font-weight: bold;color: red;padding: 0.5em 0.3em;width: 100%;}
To change the grey-shaded background or the box:
.status-msg-wrap {
width: 100%;
margin: 0 auto; /* keep the auto statement if the width is less than 100%, so the box is centered */
position: relative;
}
There are a wide range of options - check with CSS reference guides for the options. You may need to carry out some experiments with your template and how it looks with various options to decide on the best combination for your blog.
How to change the "Showing posts with LABEL" message
There are several ways that you can change the text in the "Showing posts with Label. Show all posts" message.
Option 1: Just replace it with some text
To show a sentence of your own instead of Blogger's standard message,
1 Edit your template in the usual wayOption 1: Just replace it with some text
2 Find the following text
<b:includable id='status-message'>
<b:if cond='data:navMessage'>
<div class='status-msg-wrap'>
<div class='status-msg-body'>
<data:navMessage/>
</div>
<div class='status-msg-border'>
<div class='status-msg-bg'>
<div class='status-msg-hidden'><data:navMessage/></div>
</div>
</div>
</div>
<div style='clear: both;'/>
</b:if>
</b:includable>
3 Replace the line in bold (ie <data:navMessage/> ) with your own words.
For example, you might say
<b:includable id='status-message'><b:if cond='data:navMessage'><div class='status-msg-wrap'><div class='status-msg-body'>Posts in this category include (use the Older Posts link to see previous posts):</div><div class='status-msg-border'><div class='status-msg-bg'><div class='status-msg-hidden'><data:navMessage/></div></div></div></div><div style='clear: both;'/></b:if></b:includable>
To show the searched-for label value in your message, you need to use the <data:blog.searchLabel/> tag. For example, you might say
<b:includable id='status-message'>Note: if you are going to use this tag, then you need to choose your label values very carefully, so that they all make sense. For example, in one blog I have some posts labelled "For quiz organizers" and others labelled "Finance", "Organisation" etc. There is no way that I can write a sentence including the labels that makes sense for both of these.
<b:if cond='data:navMessage'>
<div class='status-msg-wrap'>
<div class='status-msg-body'>
Posts about <data:blog.searchLabel/> include (use the Older Posts link to see previous posts):
</div>
<div class='status-msg-border'>
<div class='status-msg-bg'>
<div class='status-msg-hidden'><data:navMessage/></div>
</div>
</div>
</div>
<div style='clear: both;'/>
</b:if>
</b:includable>