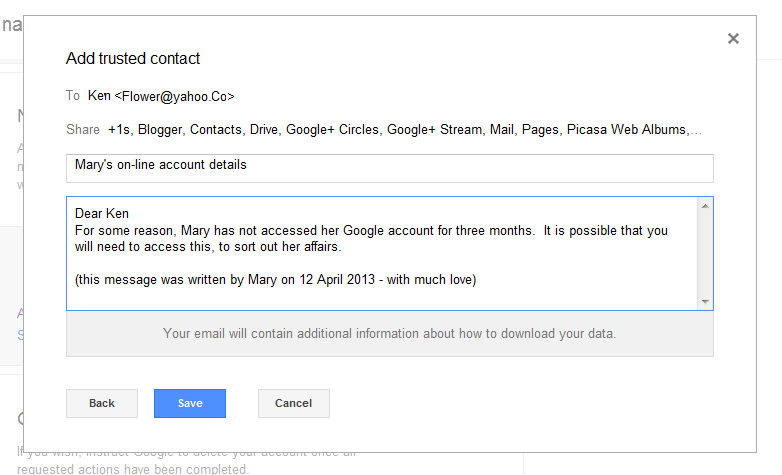This article shows you how to set up another person (ie another Google account) as an author for your blog.
It's easy to do: you tell blogger to create an invitation, which sends the person an email saying you would like to be an author, they click a link in the email and then sign in with a Google account to accept the invitation. And once it is done, the person can write and edit their own posts.
All you need to know is the person's email address: it doesn't matter if it's a gmail address or not. You can send invitations to people with hotmail, yahoo, and indeed any email address where your invitee can read their email.
However the other person will need to use a Google account (which doesn't necessarily include Gmail) to accept the invitation: don't waste time inviting people who are allergic to Google and not willing to sign up for an account.
A few minutes later, the email address that you sent to receives an email invitation, like this, from no-reply@google.com:
When the person who gets the email clicks on the link, they are taken to Blogger, and asked to sign in
Once they have clicked the link and sign in, the Google account that they log in with has "author rights" to your blog (just the one you invited them to, not any others you've made).
The person does not need to have a gmail or Google account for you to invite them to be an author - but they will need to sign in using a Google account (new or existing) to accept the invitation.
If they accept the invitation by signing to Google in with a different email address than the one you invited, you will get a message telling you about this. It says
When your new author logs in to Blogger.com - using the Google account they accepted your invitation with - they see a regular Blogger dashboard, except that they only have access to a limited range of functions:
The most common solution is that the author-to-be needs to check their spam folder - very often that's where the messages have gone. If that doesn't work:
If none of this helps, post a question in Blogger Help Forum: tell us your blog's URL, and exactly what options you have tried.
Putting AdSense ads into your posts
How to put posts into your blog's pages
Why RSS / Subscribe to Posts matters for your blog
Your blog and the so-called-social networks: Facebook, Twitter, eg al
Putting pictures onto your blog
Advertising and your blog, some things to consider
Google, Blog-Authors and Blogger
Setting someone up as an "author" in Blogger is one way that you can let other people post to your blog.It's easy to do: you tell blogger to create an invitation, which sends the person an email saying you would like to be an author, they click a link in the email and then sign in with a Google account to accept the invitation. And once it is done, the person can write and edit their own posts.
All you need to know is the person's email address: it doesn't matter if it's a gmail address or not. You can send invitations to people with hotmail, yahoo, and indeed any email address where your invitee can read their email.
However the other person will need to use a Google account (which doesn't necessarily include Gmail) to accept the invitation: don't waste time inviting people who are allergic to Google and not willing to sign up for an account.
How to make someone an author on your blog
Send them an invitation:
- Go to Settings > Basic > Permissions
- Beside Blog Authors, click + Add Authors
- Enter the email address of the person you want to invite
- Click Ok
A few minutes later, the email address that you sent to receives an email invitation, like this, from no-reply@google.com:
-------- Original Message --------
Subject: You have been invited to contribute to AnotherTestBlog
Date: Tue, 06 Dec 2011 20:47:45 +0000
From: THE NAME OF FROM YOUR BLOGGER PROFILE
To: maryc@act.nz
The Blogger user Mary has invited you to contribute to the blog: AnotherTestBlog.
To contribute to this blog, visit:
http://www.blogger.com/i.g?inviteID=468-GEEKY-LOOKING-CODE-973&blogID=31-GEEKY-LOOKING-CODE-83
You'll need to sign in with a Google Account to confirm the invitation and start posting to this blog. If you don't have a Google Account yet, we'll show you how to get one in minutes.
To learn more about Blogger and starting your own free blog visit http://www.blogger.com.
When the person who gets the email clicks on the link, they are taken to Blogger, and asked to sign in
Once they have clicked the link and sign in, the Google account that they log in with has "author rights" to your blog (just the one you invited them to, not any others you've made).
The person does not need to have a gmail or Google account for you to invite them to be an author - but they will need to sign in using a Google account (new or existing) to accept the invitation.
What you will see
Once the person has accepted the invitation, the Google account name (which looks like an email address) that they use to accept it is shown as an author on the permissions tab (the one that you went to to invite them to be an author):If they accept the invitation by signing to Google in with a different email address than the one you invited, you will get a message telling you about this. It says
-------- Original Message --------
Subject: Your invitation was accepted using a different email address
Date: Tue, 06 Dec 2011 22:51:33 +0000
From: Blogger
To: YOUR-EMAIL-ADDRESS
Your invitation for THE-EMAIL-ADDRESS-YOU-INVITED for your private blog "AnotherTestBlog" has been accepted, but using a different email address. It has been accepted by THE-ACCEPTING-EMAIL ADDRESS.
If your invitation has been accepted by someone you do not know or did not intend to invite, please visit the Permissions tab of your blog where you can choose to revoke access.
Thanks,
The Blogger Team
What your new author will see
When your new author logs in to Blogger.com - using the Google account they accepted your invitation with - they see a regular Blogger dashboard, except that they only have access to a limited range of functions:
An author can:
- Create a post,
- Edit the date for posts they have made
- Turn comments of for posts they can edit (provided the default setting is On)
- Edit a post that they made
- Add a mobile device so they can post using SMS/MMS - (this may only work in certain countries)
- Set themselves up to post using email (the mail2Post feature) - note that their "secret words" address is different to yours - and that an author could use this feature to let anyone else post from their account.
- Remove themselves as an author
An author cannot:
- Edit posts made by other authors or administrators
- Change the template, layout or gadgets
- Change the blog's URL, title or description
- Set up for any email address to receive comment-moderation alert messages
- Moderate comments (even about their own posts), or change the global comments settings
- Edit any of the blog's Pages
- See the blog's statistics
- Install AdSense into the blog (although they can put ad-units of their own inside their own posts)
- Give other people permission to write on the blog - except by sharing their own mail2Post "secret words" address.
- Change the default language and date/time settings for the blog
- Alter the RSS feed settings in any way
- Set up Google Analytics for the blog
- Edit the Adult-content warning setting, or the blog's Open-ID URL.
Troubleshooting
Be sure your transfer works
If you are accepting the invitation yourself (eg you are transferring the blog to another Google account that you control), then make sure that you either- [Recommended]: use a different browser for each Google account, or
- Each time you need to change Google accounts, log out of the present account, clear your cache and re-start your browser.
Make sure the emails arrive
We sometimes see questions in Blogger Help Forum from people who say that they sent invitations, but the email message was never received.The most common solution is that the author-to-be needs to check their spam folder - very often that's where the messages have gone. If that doesn't work:
- Try sending the person an email address from your regular email account - so you know if there's a problem with their email.
- Cancel the invitation (there's a link in the Invitation screen), wait a few minutes and try again.
- Try sending an invitation to a different email address that you control, and forwarding that message (without clicking the accept link) to the person.yourself.
If none of this helps, post a question in Blogger Help Forum: tell us your blog's URL, and exactly what options you have tried.
More things to think about
As well as giving the person rights, you may also need to work with them to make sure they understand how you use certain features in Blogger:- What's your editing and quality-assurance approach - how you do make sure you've got posts right before you publish them? Do you allow adult content? What about content that might not suit advertising that your blog is showing.
- Do you use labels? How do you decide what labels to apply? This is especially important if you put your posts into pages.
- What time of day do you post (to get maximum benefit from your RSS non-email subscribers)
- How are posts promoted on social media - do they need access to your blog's Twitter account or Facebook page too?
- What policies do you have for responding to comments - Who is notified about comments left about their posts? What guidelines are followed about complaints? How do you deal with spam and abuse - and what do you regard as abuse?
- How do you organise pictures, and other external files that your blog uses?
I always upload pictures to Picasa-web-albums outside of Blogger, LINK so I can control the picture size/resolution. If you do this, you need to make sure that your new author knows where to file their pictures.
- Have you got a place where you keep policies, documetation, ideas for new posts, etc (eg I use a separate documentation blog for this) - does your new author need access to this?
What next?
Giving someone administrator access to your blog.Related Articles
Understanding Google accountsPutting AdSense ads into your posts
How to put posts into your blog's pages
Why RSS / Subscribe to Posts matters for your blog
Your blog and the so-called-social networks: Facebook, Twitter, eg al
Putting pictures onto your blog
Advertising and your blog, some things to consider