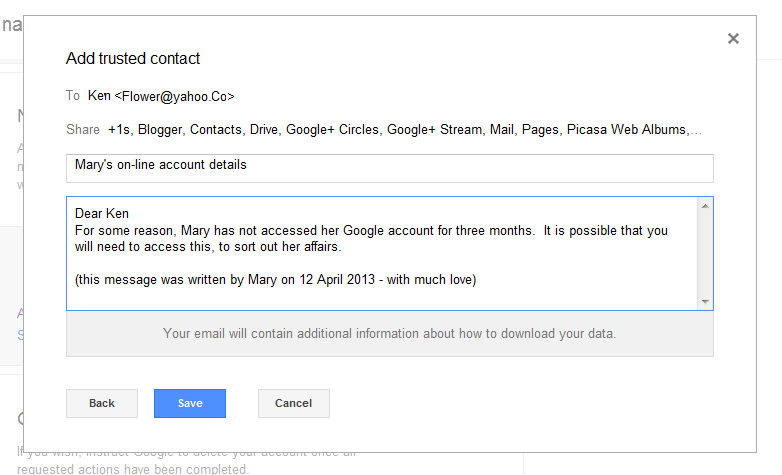This article describes options for making link to a blog's old URL automatically point to the blog's new URL after a custom domain change.
If you have a blog made with Blogger which has a custom domain, then it's easy enough to switch this blog to use a different domain. Doing this moves both the content (posts and pages) and template (layout, structure, colour-scheme).
Often when people make this type of change, they want to set up re-directs so that if anyone clicks an external link to the old custom domain, they are re-directed to the same content on the new domain.
For example, www.old-domain.com/current-Page.html should redirect to www.new-domain.com/current-page.html.)
With many other website building tools, the .htaccess file for the site lets you set up re-directs like this. But things are little different when you use Blogger.
When you publish to a custom domain, Blogger automatically handles the re-direction from www.yourBlog.blogspot.com to www.yourCustomdomain.com for you. This works at all levels, so the home page and every individual post/page are all redirected correctly.
To move your blog from from www.yourCustomDomain.com to www.newCustomDomain.com, you simply tell Blogger to
(See Switching your blog to a different custom domain for more information about this.)
Once you have done this (and afer a little bit of transition time), Blogger handles the re-direction from www.yourBlog.blogspot.com to www.newCustomdomain.com for you - as before, this works at all levels, so the home page and every individual post/page are redirected correctly.
One point that many people mis-understand, is that after you have done this, there is no connection between Blogger and your old custom domain. You have various options (listed below) for what to do with www.oldCustomDomain.com - and you aren't limited to the features that Blogger offers. The only limits are based on what your domain registrar allows, and what tools you can (learn to) use.
How you manage re-directions from it is totally up to the tools provided by the domain registrar. The simplest approach is to set up a "301 redirect" on the domain, which simply sends all traffic to it to another domain of your choice.
The method for setting this up depends on the tools used by your domain registrar - search their help files for terms like "301 redirect" to find out what is possible with tools.
See Using a custom domain for something other than your blog for advice about accessing your domain registrar account for the domain.
Publish it to your old custom domain
Give it one post that says
Use the Settings > Search preferences > Errors and redirections > Custom Redirect Custom Page Not Found option to explain that your blog has moved, and send any traffic to that one post.
Blogger has a function under Settings > Search preferences > Errors and redirections > Custom Redirects that lets you set up custom redirects for individual pages.
However this isn't suitable when you change your custom-domain totally, because it only supports re-direction within the same blog, not to an external URL.
(And anyway, if you have a significant number of posts, it would not be practical.)
Linking your blog and your website.
How to make a real website using Blogger
Switching your blog to a different custom domain
SEO Basics for Bloggers
If you have a blog made with Blogger which has a custom domain, then it's easy enough to switch this blog to use a different domain. Doing this moves both the content (posts and pages) and template (layout, structure, colour-scheme).
Often when people make this type of change, they want to set up re-directs so that if anyone clicks an external link to the old custom domain, they are re-directed to the same content on the new domain.
For example, www.old-domain.com/current-Page.html should redirect to www.new-domain.com/current-page.html.)
With many other website building tools, the .htaccess file for the site lets you set up re-directs like this. But things are little different when you use Blogger.
Your Blogspot address VS your custom domain
Your blog always has a blogspot addresss - let's call it: www.yourBlog.blogspot.comWhen you publish to a custom domain, Blogger automatically handles the re-direction from www.yourBlog.blogspot.com to www.yourCustomdomain.com for you. This works at all levels, so the home page and every individual post/page are all redirected correctly.
To move your blog from from www.yourCustomDomain.com to www.newCustomDomain.com, you simply tell Blogger to
- Stop publishing your blog to www.oldCustomDomain.com and then to
- Start publishing it to www.newCustomDomain.com
(See Switching your blog to a different custom domain for more information about this.)
Once you have done this (and afer a little bit of transition time), Blogger handles the re-direction from www.yourBlog.blogspot.com to www.newCustomdomain.com for you - as before, this works at all levels, so the home page and every individual post/page are redirected correctly.
One point that many people mis-understand, is that after you have done this, there is no connection between Blogger and your old custom domain. You have various options (listed below) for what to do with www.oldCustomDomain.com - and you aren't limited to the features that Blogger offers. The only limits are based on what your domain registrar allows, and what tools you can (learn to) use.
Options for re-directing your old custom domain
Option 1: Registrar re-direction
Once you have stopped publishing your blog to www.yourCustomDomain.com, Blogger has no connection with it at all.How you manage re-directions from it is totally up to the tools provided by the domain registrar. The simplest approach is to set up a "301 redirect" on the domain, which simply sends all traffic to it to another domain of your choice.
The method for setting this up depends on the tools used by your domain registrar - search their help files for terms like "301 redirect" to find out what is possible with tools.
See Using a custom domain for something other than your blog for advice about accessing your domain registrar account for the domain.
Advantages
- This is the easiest approach, and doesn't require you to make a website of any type.
- Visitors are automatically re-directed.
Disadvantages
- Depending on how the registrar's tools work, visitors may be automatically redirected to your new home page, not the the post that they specifically followed a link to.
Option 2: Another website tool
If you know how to use another website development tool that does provide access to the .htaccess file for the site, then you could make a "site" that just contains page-and-post level redirections for all your existing posts and pages.Advantages
- This approach sends people to the exact content that they followed a link to.
Disadvantages
- It could be tedious setting this up for every post and page, if you have a lot of them at the time when you change domains.
- You need to choose and learn a very different type of website building tool to do this.
Option 3: use Blogger to make a site-level re-direction message
Make a totally new blog (eg www.myBlogHasMoved.blogspot.com),Publish it to your old custom domain
Give it one post that says
"www.oldCustomDomain.com has moved to www.newCustomDomain.com please update your links"
Use the Settings > Search preferences > Errors and redirections > Custom Redirect Custom Page Not Found option to explain that your blog has moved, and send any traffic to that one post.
Advantages
- This is a simple approach, using tools that you already know.
- It will work forever (because blogspot domains don't expire).
Disadvantages
- Visitors will not be automatically redirected: the best you can do is show a link which goes to a selected post or page in your blog, which the visitor needs to click to go to the blog.
- The re-direction link is only to one specific page, not to the exact content that was linked to iniitially. This is quite different from what many people want to achieve - blogger simply does not have that functionality.
A non-option: Blogger's custom redirect tool
Blogger has a function under Settings > Search preferences > Errors and redirections > Custom Redirects that lets you set up custom redirects for individual pages.
However this isn't suitable when you change your custom-domain totally, because it only supports re-direction within the same blog, not to an external URL.
(And anyway, if you have a significant number of posts, it would not be practical.)
Other options
Have you found any other ways around this? Or any good tool for setting up .htaccess redirects on a domain that you used to use for a blog? Share your experience in the comments area below.Related Articles:
Using a custom domain for something other than your blogLinking your blog and your website.
How to make a real website using Blogger
Switching your blog to a different custom domain
SEO Basics for Bloggers