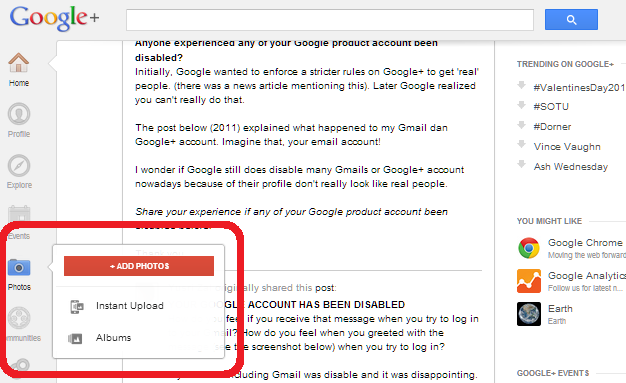This article is about how to edit pictures in Picasa web albums, and how to use Picasa-destop to edit pictures in your Google+ Photos.
Google would ideally like everyone to use Google+ Photos.
But there are many people who store pictures in albums that are not associated with their personal Google+ accounts: these may be for businesses, schools, clubs, etc.
So it is likely PWA will continue to exist for a good while yet. And I am sure that Google appreciate this: they have made a number of changes to Picasa-web-albums to make it work better both with Google+ and without it.
(See here for what do to if you are automatically re-directed from PWA to Google + Photos)
Navigate to the photo that you want to edit.
(Make sure you're looking just at that photo, not at the album it is in - this can be confusing in cases when the photo is also the album cover.)
Choose Edit in Google+ from the Actions drop-down menu.
This opens a new window or tab.
If you are not signed in with your Google + account, you will be invited to join.
If necessary, sign-up for Google+, or sign in with the correct account, and start again.
Now, you will be looking at the photo in the Google+ Photos picture view. From here you can do simple edits:
To do more changes, choose Edit (yes, you need to choose it a 2nd time) from the top menu.
If you are not using Google Chrome, then you will get a message saying that the Google+ photo editor only works with Chrome, and giving you a link to download it. If necessary, switch to Chrome and start again.
Wait while the photo editing tools are loaded (this does take a while, perhaps even a minute or two).
Once loading is finished, the current Google + Photo editor functions are available from the right-hand bar, like this:
At the moment these are:
When you are happy with your photo, click the Finished Editing tick box at the bottom of the right-hand bar, and the changes will be saved (this may take a few moments).
You are left in the open Google+ Photos tab or window, not returned to Picasa-web-albums. When you go back to Picasa-web-albums and refresh the page (F5), the changes that you made in Google+ photos will be shown.
Log in to Picasa-web-albums, using your Google account.
Navigate to the photo that you want to edit. (Make sure you're looking just at that photo, not at the album it is in - this can be confusing in cases when the photo is also the album cover.)
Choose Edit in Picasa from the Actions drop-down menu.
Picasa will load on your computer, and you will be asked to confirm that you do want to edit the selected picture. Choose Edit Image.
From here you have access to all Picasa's standard photo editing tools (including the text tool for adding watermarks).
The photo you are working in is a copy taken from your Picasa-web-albums, it is not the same as the copy of the picture which may already be on your computer. It is stored in a directory of your Picasa-installation called "Online Edits", not in your main My Pictures directory. So if you choose a function like "Back to Library" you are taken to the Online Edits folder inside Picasa-desktop.
From here you can use all of Picasa-desktop's editing features, including straightening, red-eye reduction, text-editing, re-setting the neutral colour. The only exception is the Edit in Creative Kit option: this is still one of the options in Picasa-desktop, but if you use it, it takes a long time to load and then eventually says "Error connecting to Creative Kit... error 500" - and explains that Creative Kit has now been discontinued.
When you are finished editing, to put the edited photo back into the same Picasa-web-album that it came from, with the same file name and URL:
Job Done: your Picasa-desktop-edited photo appears back in your online Picasa-web-albums with the changes that you just made, and any existing links to it (eg from your blog posts) will show the changed version of the picture. And you can put the edited picture into your blog posts or other websites in the usual way.
Stop automatic redirection to Google+ Photos
How to put a picture into a blog-post
Tools for applying copyright protection to your blog
Picasa-web-albums vs Google+ Photos
Picasa-web-albums is a on-line photo storage and management tool, now owned by Google. It is the on-line version of Picasa, a desktop-tool. (Learn more about PWA and Picasa here.).Google would ideally like everyone to use Google+ Photos.
But there are many people who store pictures in albums that are not associated with their personal Google+ accounts: these may be for businesses, schools, clubs, etc.
So it is likely PWA will continue to exist for a good while yet. And I am sure that Google appreciate this: they have made a number of changes to Picasa-web-albums to make it work better both with Google+ and without it.
Options for editing pictures that are are uploaded to Google
- If you have a Google+ account, then there are two ways of editing photos that you have loaded to Google (it doesn't matter whether you loaded them using Picasa-web or Google+Photos).
Both of these options are described below. Using the Google+ editor (option 1) doesn't need any software installed on your PC. But it's very slow to load, offers you less control, and is currently missing some key features - and it only works if you are using Chrome as your web-browser, not Firefox or Internet Explorer.
- If you don't have a Google+ account, then Google / Blogger only provides only one way to edit photos that you have loaded to it (apart from downloading the photo, editing it on your PC and re-uploading it - which changes the URL you need to use to link to the photo). This is Option 2 below.
Option 1: Using Google + edit a picture in Picasa-web-albums
Log in to Picasa-web-albums, using your Google+ account.(See here for what do to if you are automatically re-directed from PWA to Google + Photos)
Navigate to the photo that you want to edit.
(Make sure you're looking just at that photo, not at the album it is in - this can be confusing in cases when the photo is also the album cover.)
Choose Edit in Google+ from the Actions drop-down menu.
This opens a new window or tab.
If you are not signed in with your Google + account, you will be invited to join.
If necessary, sign-up for Google+, or sign in with the correct account, and start again.
Now, you will be looking at the photo in the Google+ Photos picture view. From here you can do simple edits:
- Crop the photo
- Tag people
- Rotate the photo
To do more changes, choose Edit (yes, you need to choose it a 2nd time) from the top menu.
If you are not using Google Chrome, then you will get a message saying that the Google+ photo editor only works with Chrome, and giving you a link to download it. If necessary, switch to Chrome and start again.
Wait while the photo editing tools are loaded (this does take a while, perhaps even a minute or two).
Once loading is finished, the current Google + Photo editor functions are available from the right-hand bar, like this:
At the moment these are:
- Tune (brightness, contrast, saturation, shadows, warmth)
- Selective Adjustment (lets you specific areas for other options to be applied to)
- Details (sharpness and structure)
- Crop and Rotate
- Black and white
- Centre focus (adjust brightness and blur around the centre)
- Drama
- Frames
- Tilt-shift
- Vintage
- Retrolux.
When you are happy with your photo, click the Finished Editing tick box at the bottom of the right-hand bar, and the changes will be saved (this may take a few moments).
You are left in the open Google+ Photos tab or window, not returned to Picasa-web-albums. When you go back to Picasa-web-albums and refresh the page (F5), the changes that you made in Google+ photos will be shown.
Option 2: How to use Picasa-desktop edit a picture in Picasa-web-albums
This option only works if you have Picasa desktop software installed on your computer.Log in to Picasa-web-albums, using your Google account.
Navigate to the photo that you want to edit. (Make sure you're looking just at that photo, not at the album it is in - this can be confusing in cases when the photo is also the album cover.)
Choose Edit in Picasa from the Actions drop-down menu.
A pop-up window will tell you that your web browser wants to open another program (ie Picasa-desktop) to do the editing.
(The exact text is something like: "External Protocol Request: [your web browser] needs to launch an external application to handle picasa: links. The link requested is ... The following application will be launched if you accept this request c:\Program Files\Google\Picasa\Picasa3.exe ... If you did not initiate this request, it may represent an attempted attack on your system. Unless you took an explicit action to initiate this request, you should press Do Nothing.")
Choose Launch Application.
Choose Launch Application.
Picasa will load on your computer, and you will be asked to confirm that you do want to edit the selected picture. Choose Edit Image.
A copy of the picture that you want to edit is opened in the desktop-Picasa editing tools window.
From here you have access to all Picasa's standard photo editing tools (including the text tool for adding watermarks).
The photo you are working in is a copy taken from your Picasa-web-albums, it is not the same as the copy of the picture which may already be on your computer. It is stored in a directory of your Picasa-installation called "Online Edits", not in your main My Pictures directory. So if you choose a function like "Back to Library" you are taken to the Online Edits folder inside Picasa-desktop.
From here you can use all of Picasa-desktop's editing features, including straightening, red-eye reduction, text-editing, re-setting the neutral colour. The only exception is the Edit in Creative Kit option: this is still one of the options in Picasa-desktop, but if you use it, it takes a long time to load and then eventually says "Error connecting to Creative Kit... error 500" - and explains that Creative Kit has now been discontinued.
When you are finished editing, to put the edited photo back into the same Picasa-web-album that it came from, with the same file name and URL:
- Make sure that you are logged in from Picasa-desktop to the same Google account that you were using initially.
(Picasa-desktop remembers your sign-in details from the last time you used it - if it's different from what you need, just choose sign-out from the top-right corner, and then sign in to the correct account when asked.) - EITHER:
- Choose Share on Google+ (if you are using a Google + account)
- In the sharing-details window that opens, change the Album-name from Online Edits to the album that the photo came from originally and choose Upload
OR - Return to the Online Edits folder / library
- Save the changes using the Save icon
- Choose Enable Synch from the Sharing drop down.
- Wait for the changed photo to upload.
(I think Google have some work to do here - you can only control synching for the whole album, not for individual photos. I expect this to be improved in the future.)
Job Done: your Picasa-desktop-edited photo appears back in your online Picasa-web-albums with the changes that you just made, and any existing links to it (eg from your blog posts) will show the changed version of the picture. And you can put the edited picture into your blog posts or other websites in the usual way.
Related Articles
Introducing Picasa and Picasa-web-albums: an overviewStop automatic redirection to Google+ Photos
How to put a picture into a blog-post
Tools for applying copyright protection to your blog