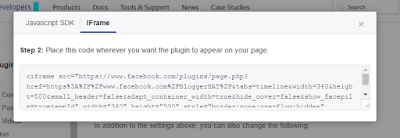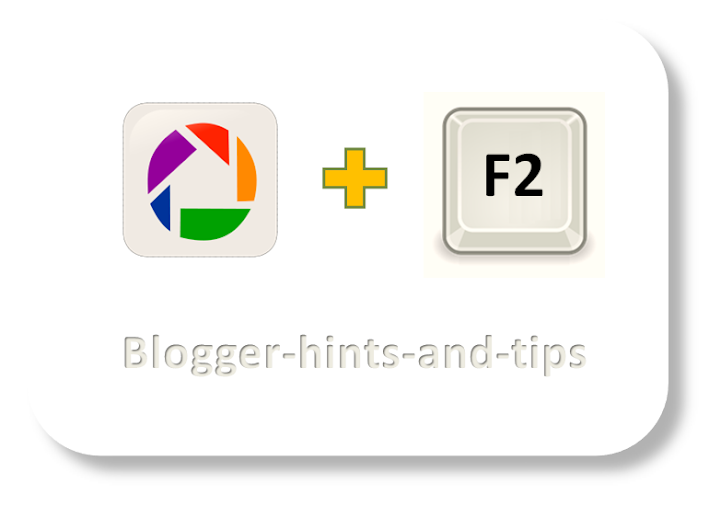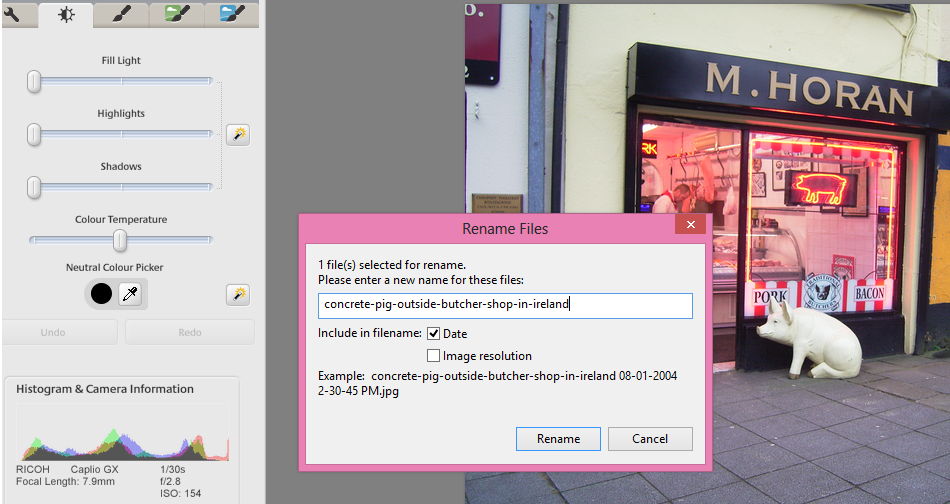This article is about how you can save a post even if Blogger's Publish button won't let you save your work.
Imagine you've been working on a Blogger post for several hours. It's finally ready: you've got the wording exactly right, everything is formatted with bold, italics and bullet-points, your pictures and links are all correct, etc.
But then your internet connection stops working. Or you click the Publish button - and get a message like "Post cannot be saved due to HTML errors". You can't work out how fix the problem, and you need to stop working on it now!
This may seem like a disaster - hours of work wasted.
But luckily there's a very easy way to save your work, and tools to help you diagnose problems.
You should then be able to go in to Compose mode, and see the post as it was when you stopped working on it.
At this point, if the HTML is ok and you have fixed the issues with your internet connection, you can Publish your post.
Sometimes Blogger will tell you what the problem with your HTML is, and show where it's happening by putting the "wrong" code into reverse text when you try to Publish it: this makes it easy to see if you scan through the HTML for the post.
However sometimes Blogger doesn't show you where the problem is - I've noticed this more often recently when using IE 9.0 on complex posts. Instead you get an error message like
A low-tech way to find the problem is to paste the code from the saved file into Blogger's Edit HTML window in smaller sections, and Publish to work out if the problem is in the code that you just pasted: if everything in the first section of code can be published, but there is an error message for the next part, then you know what section the error is in.
A major disadvantage of this approach is that you need to publish the post many times, and the first time it will definitely not be "finished". this is OK if you use a pre-publication blog to prepare your posts, but if you don't do that, it can cause your RSS subscribers to form a bad impression of the quality of your posts.
A better option is to use a source-code editor like Notepad++ (free, Windows only) or XMLSpy (30 day free trial, far more complex code editor), which has tools to help you find and fix problems with your code.
What is RSS and why it matters for your blog
Getting the HTML to put a picture into your blog
Putting text and pictures alongside each other
Imagine you've been working on a Blogger post for several hours. It's finally ready: you've got the wording exactly right, everything is formatted with bold, italics and bullet-points, your pictures and links are all correct, etc.
But then your internet connection stops working. Or you click the Publish button - and get a message like "Post cannot be saved due to HTML errors". You can't work out how fix the problem, and you need to stop working on it now!
This may seem like a disaster - hours of work wasted.
But luckily there's a very easy way to save your work, and tools to help you diagnose problems.
Saving your work and recovering it later
How to save the post that you have written
- Switch to Edit HTML mode (this is a tab at the top left corner of the editing window.
- Select all the text in the window (Ctrl / A does this in most browsers)
- Copy it.
- Go to somewhere outside of Blogger that you can save text:
Perhaps a text-editor like Notepad, or a plain-text formatted email message. Even a word processor like MS Word can work, provided you remember to save your file as text. Or you may want to use a source code editor - see the section below about fixing code errors.
- Paste in the contents that you copied earlier.
- Save the file.
- Switch to Compost mode (this is optional - I usually recommend it so that you don't get confused the next time you come back to Blogger and see the "funny codes")
- Exit the Blogger post-editor by closing the window - say "ok" if the system asks if you really want to leave the page without saving.
Recovering your work later on
This is the reverse of what you did to save the work: open the text file, copy the contents, go to Edit HTML mode in Blogger and paste them in.You should then be able to go in to Compose mode, and see the post as it was when you stopped working on it.
At this point, if the HTML is ok and you have fixed the issues with your internet connection, you can Publish your post.
Fixing problems with your HTML
If there are problems with the HTML, then you need to find them, and fix them. Usually, fixing them is easy, once you've found them - but the finding can be hard if you have a large and complicated post.Sometimes Blogger will tell you what the problem with your HTML is, and show where it's happening by putting the "wrong" code into reverse text when you try to Publish it: this makes it easy to see if you scan through the HTML for the post.
However sometimes Blogger doesn't show you where the problem is - I've noticed this more often recently when using IE 9.0 on complex posts. Instead you get an error message like
Your HTML cannot be accepted: Closing tag has no matching opening tag: SPANor whatever the specific problem is, but none of your code is highlighted. This can make it hard to track down and fix the problem.
A low-tech way to find the problem is to paste the code from the saved file into Blogger's Edit HTML window in smaller sections, and Publish to work out if the problem is in the code that you just pasted: if everything in the first section of code can be published, but there is an error message for the next part, then you know what section the error is in.
A major disadvantage of this approach is that you need to publish the post many times, and the first time it will definitely not be "finished". this is OK if you use a pre-publication blog to prepare your posts, but if you don't do that, it can cause your RSS subscribers to form a bad impression of the quality of your posts.
A better option is to use a source-code editor like Notepad++ (free, Windows only) or XMLSpy (30 day free trial, far more complex code editor), which has tools to help you find and fix problems with your code.
Related Articles
Get your posts right before you publish them for all to seeWhat is RSS and why it matters for your blog
Getting the HTML to put a picture into your blog
Putting text and pictures alongside each other