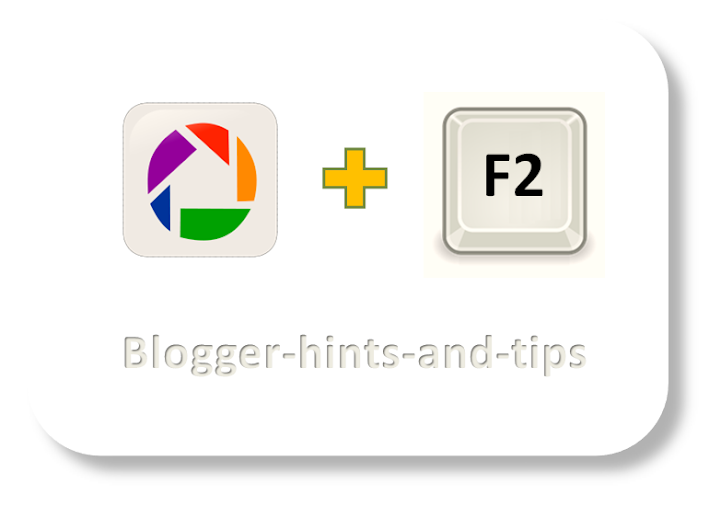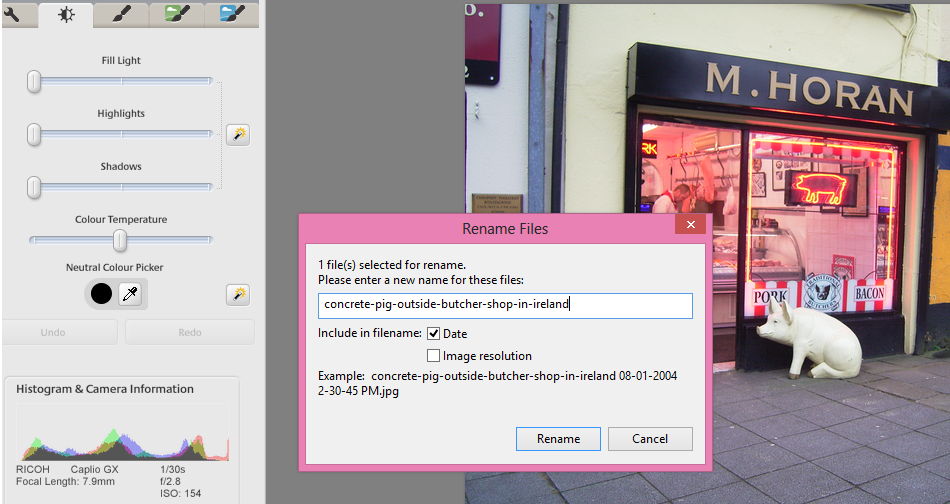Title : How to rename picture files in Picasa-desktop
link : How to rename picture files in Picasa-desktop
How to rename picture files in Picasa-desktop
This article is about re-naming files from within Picasa-desktop, to provide SEO benefits for your blog.Picasa's desktop software is a good tool for organizing and editing photos on your local computer. And it is still available for you to use, even though Picasa-web-albums has been replaced by Google Albums + Google Album Archive.
For pictures that are important in your blog, I still recommend preparing them in a tool like Picasa-desktop and then uploading the finished versions to Google Photos before putting them into a post, because:
- The desktop tool has better editing tools (cropping, zooming, auto adjustment, adding watermarks) and Picasa-web-albums does.
- It lets you control the size of the uploaded file
- It's easier to ensure sure that you still have full-size files on my local machine for printing etc, as well as smaller, more optimized, copies to use on web-pages.
Picasa-desktop folders have a very nice relationship with files and directories with the Windows file system:
Each Picasa folder = one directory on your computer
Each Picasa photo = one file on your computer.
And this means that you can set various properties (eg file name) from either inside Picasa or from Windows.
Ways to associate keywords with photos in Picasa-desktop
Picasa-desktop has two tools for adding keywords to photographs:- You can enter a caption for each photo. This is basically some text, which is stored "inside" the photo, in a hidden-field that is only visible when you are using a software tool that displays the captions. (In technical terms, the caption is stored inside the IPTC/XMP Description field inside the JPEG etc file that you have.)
- You can enter one or more tags for each photo - again, text (individual words or phrases) that is stored in the IPTC/XMP Keyword field.
Unfortunately captions and tags aren't shown when you put a photo in your blog.
This means that the captions and tags are possibly not used by Google in understanding what the photo is about: I've never heard any SEO experts recommending that the IPTC/XMP fields should be keyword optimized. For some bloggers this won't be an issue - but it is if SEO is important for you blog.
Another approach is to put the keyword(s) into the file-name, because file-name is one of the factors that Google looks at when it is indexing images. And this has a nice spin-off for you as well - it means that they keywords are available to any file-search tools that you use on your computer, not just to specialised ones that work with images.
For a long time, I believed that to change the name of a file, I had to go out to my Windows files (using Windows Explorer or similar, and rename them there) - and then wait for Picasa to catch up with the change that I'd made in the file system. But one day I accidentally hit the F2 key, and found that it opens up a very useful dialog box indeed.
How to Change the name of a file in Picasa desktop
Navigate to the picture that you want to change the file-name for, using the Picasa-desktop software.Press the F2 key. This opens a Rename Files window.
Type in a new name for the file, for example concrete-pig-outside-butcher-shop-in-ireland
Click the option buttons if you want to include today's date or the file-resolution in the name (I don't usually do this, because I organise my photos into folders according to the date they were taken)
Click Rename to save the change
Job done! The file has a new name in your computer's file system, and is still loaded in your Picasa database.
How to change the name of a file in Google Album Archive or Google Photos
Currently there is no way to change the name of a file after it is uploaded it to either Google Album Archive or Google Photos: .One option is to download the photo, rename the file on your desktop, and re-upload it. But if you change the name in this way, you also need to change the link to the file in every place that it has already been used. That said, if you only use your photos in one place each, then making a new copy with a different name, uploading it and changing all the existing links can be a good way to deal with copyright theives who have hot-linked directly to your photos.
How to choose "good" names for your picture files
Early SEO advice was to use:- Lowercase letters only (some computers don't like uppercase)
- Only hyphens between words (not spaces, underscores, etc)
- Regular characters only (no á é etc)
Today, I'm not sure if it matters so much. In most cases, it's probably more important to use rich, descriptive key words that describe all the aspects of the photo, than to worry about how they're laid out. But I do tend to follow the advice anyway - just in case.
Related Articles
How to show your photos in a slideshow from PicasaDoes SEO matter for your blog?
How to put a picture into your blog.
Understanding Picasa-desktop vs Picasa-web-albums
Taking action when someone has copied your blog without permission
Such is the article How to rename picture files in Picasa-desktop
That's an article How to rename picture files in Picasa-desktop This time, hopefully can benefit for you all. Well, see you in other article postings.
You are now reading the article How to rename picture files in Picasa-desktop With link address https://areyoublogger.blogspot.com/2016/12/how-to-rename-picture-files-in-picasa.html