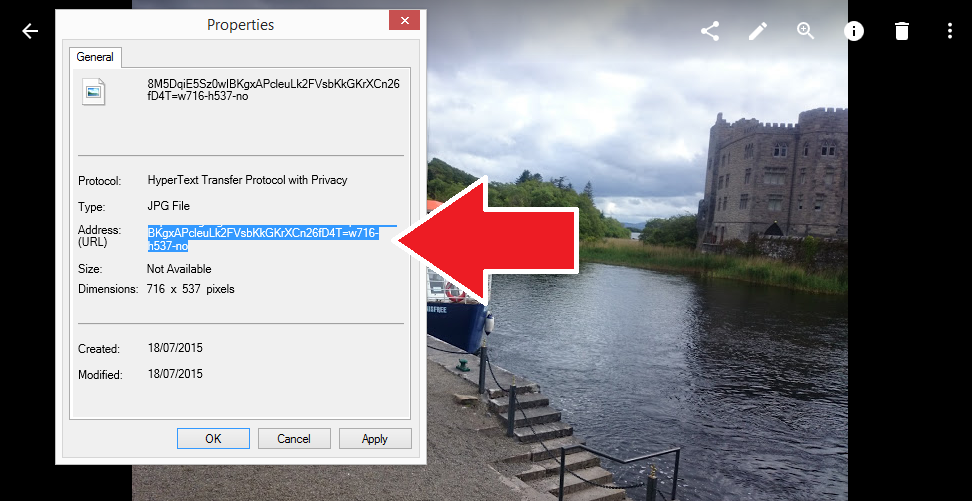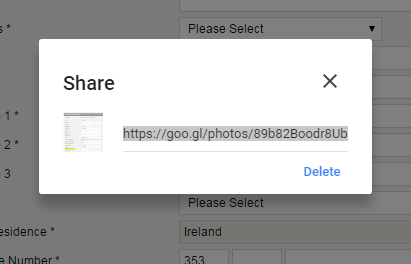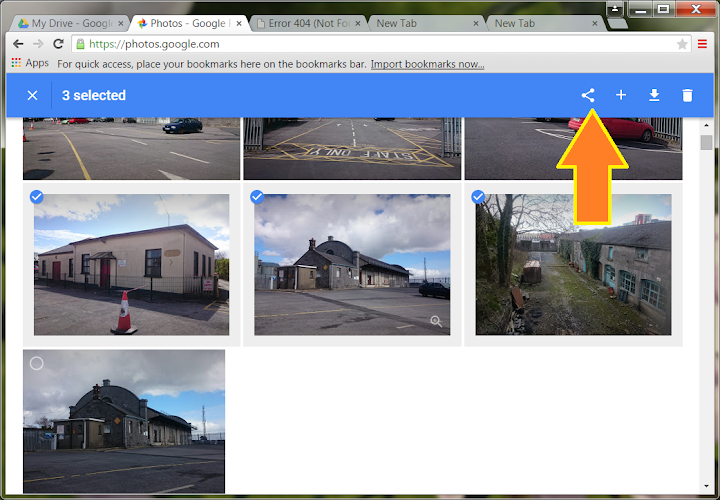This article shows how to use the Permalink options to control the URL used for a post in your blog.
In this URL:
Years ago, Blogger chose the WORDS-ABOUT-YOUR-MY based on the title, or the first words in the post if the title was blank. They used some rules eg leaving out "the" and other common words, and putting numbers on the end so that every post has a unique URL (called a "permalink" in Blogger).
However Blogger have now provided a tool that lets you choose the WORDS-ABOUT-YOUR-POST separately from the post-title.
2 In the Post Settings area (currently at the right hand side of the editor), there is a section called Permalink.
3 Click on Links to show the options in it.
4 Click the custom URL radio button
5 Type the words that you want to use in WORDS-ABOUT-YOUR-POST into the Custom URL box
6 Click Done.
7 Finish the post, and Publish it.
http://bhat-draftarticlestore.blogspot.ie/2012/07/123456789-123456789-123456789-123456789-123456789-123456789-123456789-123456789-123456789-123456789-123456789-123456789-123456789-123456789-123456789-123456789-123456789-123456789-123456789-123456789-123456789-123456789-123456789-123456789-123456789-123456789-123456789-123456789-123456789-123456789-.html
(you cannot see the post, because that particular blog isn't open for public reading.)
If the combinaton of yyyy-mm from post-date (which you can change - see Setting the Post Date) and WORDS-ABOUT-YOUR-BLOG is not unique, Blogger will leave out the last character(s), and put in numbers to make it unique.
It only applies to Posts, not Pages: the only way to influence the URL / permalink for a Page on your blog is to choose the initial words in the page-title very carefully. (Ref: the difference between Posts and Pages)
If you think the change is worth it, then you need to think about what specific words
1) accurately reflect the content of your blog, and
2) are likely to be the words that people search for.
Unless you're a spammer, there is no point in making your post url www.myBlog/2012-07/hot-and-sexy-topic if your post doesn't have any content about hot-and-sexy-topic. (And if you are a spammer, you may as well leave Blogger now, before you get kicked off anyway.)
Leave out smaller filler words like "the" "a" "and" - unless they are relevant to the post-contents. For example include "the Who" if your post is about the band called The Who, but leave it out if your post is about the cats who can fly.
Lastly, many SEO experts (self-proclaimed and otherwise) say that dashes are better than dots or underscores. Only Google and Bing know if they'are correct or not. But it's probably a good idea to use xxx-yy-aaaa instead of xxx_yy_aaaa or xxx.yy.aaaa, just in case they are.
This isn't the way Blogger worked before: until now, I often published a post with one title using the words I wanted in the URL, and then very quickly edit it and change the title to the words I wanted in the title. For example, for a recent post
I just tried this again in my test-blog, and found that it's still true: even if you change the title, the post URL doesn't change.
However you can now:
URLs and Blog Posts
When you first publish a post in blogger, an URL (called a permalink in blogger) is automatically generated for that post. It looks like:www.yourDomain/yyyy/mm/WORDS-ABOUT-MY-POST
In this URL:
- yourDomain is either your custom domain (eg fred-fish.com) or your blogspot domain if you aren't using a custom domain at the time (eg www.areyoublogger.blogspot.com)
- yyyy/mm is the year and month of the post's original publication date.
Years ago, Blogger chose the WORDS-ABOUT-YOUR-MY based on the title, or the first words in the post if the title was blank. They used some rules eg leaving out "the" and other common words, and putting numbers on the end so that every post has a unique URL (called a "permalink" in Blogger).
However Blogger have now provided a tool that lets you choose the WORDS-ABOUT-YOUR-POST separately from the post-title.
How to change the customisable part of the URL for a post
1 Edit the post in the usual way.2 In the Post Settings area (currently at the right hand side of the editor), there is a section called Permalink.
3 Click on Links to show the options in it.
4 Click the custom URL radio button
5 Type the words that you want to use in WORDS-ABOUT-YOUR-POST into the Custom URL box
6 Click Done.
7 Finish the post, and Publish it.
Restrictions
The only characters you can use are:- lowercase letters (ie a, b, c ... z)
- uppercase letters (ie A, B, C ... Z)
- digits (ie 0, 1, 2 ... 9)
- underscore (ie _)
- dash (ie - )
- full-stop, also known as a period (ie .)
http://bhat-draftarticlestore.blogspot.ie/2012/07/123456789-123456789-123456789-123456789-123456789-123456789-123456789-123456789-123456789-123456789-123456789-123456789-123456789-123456789-123456789-123456789-123456789-123456789-123456789-123456789-123456789-123456789-123456789-123456789-123456789-123456789-123456789-123456789-123456789-123456789-.html
(you cannot see the post, because that particular blog isn't open for public reading.)
If the combinaton of yyyy-mm from post-date (which you can change - see Setting the Post Date) and WORDS-ABOUT-YOUR-BLOG is not unique, Blogger will leave out the last character(s), and put in numbers to make it unique.
It only applies to Posts, not Pages: the only way to influence the URL / permalink for a Page on your blog is to choose the initial words in the page-title very carefully. (Ref: the difference between Posts and Pages)
Why should you bother? What words should you use?
Firstly, it's only worth changing the custom words in your post-URL if SEO matters for your blog.If you think the change is worth it, then you need to think about what specific words
1) accurately reflect the content of your blog, and
2) are likely to be the words that people search for.
Unless you're a spammer, there is no point in making your post url www.myBlog/2012-07/hot-and-sexy-topic if your post doesn't have any content about hot-and-sexy-topic. (And if you are a spammer, you may as well leave Blogger now, before you get kicked off anyway.)
Leave out smaller filler words like "the" "a" "and" - unless they are relevant to the post-contents. For example include "the Who" if your post is about the band called The Who, but leave it out if your post is about the cats who can fly.
Lastly, many SEO experts (self-proclaimed and otherwise) say that dashes are better than dots or underscores. Only Google and Bing know if they'are correct or not. But it's probably a good idea to use xxx-yy-aaaa instead of xxx_yy_aaaa or xxx.yy.aaaa, just in case they are.
Changing the post-title after publication
Google's help-article about the custom-permalink feature says:"because Blogger automatically creates the URL from information from your post title, your URL would change should you decide to edit the title. This would result in broken links, and fewer visitors to your blog"
This isn't the way Blogger worked before: until now, I often published a post with one title using the words I wanted in the URL, and then very quickly edit it and change the title to the words I wanted in the title. For example, for a recent post
- the URL is http://areyoublogger.blogspot.com/2012/07/html-code-for-popular-gadgets-in.html
- the post-title is now: Where to get the HTML code for popular gadgets in Blogger
I just tried this again in my test-blog, and found that it's still true: even if you change the title, the post URL doesn't change.
Changing the custom-URL words after publication
Originally, after you hit the Publish button for the first time, there was no way change the permalink: if you click on the Permalink option in Post Settings, you are shown the custom value that you chose, but you cannot change it.However you can now:
- Edit the post.
- Click the Revert to draft button.
- Edit the post URL in the same way
and the URL of your post will be changed. Note that if you do this, the post characteristics (view count, comments) are kept. This means that Blogger must be associating them with the unchanged internal post-identifier, not the URL.




![Based on a work by Loadmaster (David R. Tribble) This image was made by Loadmaster (David R. Tribble) Email the author: David R. Tribble Also see my personal gallery at Google Picasa (Own work) [CC-BY-SA-3.0 (http://creativecommons.org/licenses/by-sa/3.0) or GFDL (http://www.gnu.org/copyleft/fdl.html)], via Wikimedia Commons Wooden clothes peg in a customized rectangle with rounded corners.](https://blogger.googleusercontent.com/img/b/R29vZ2xl/AVvXsEjaLu8eVwu552uLSOnp7YUf2SpnaWnU_6rX56Xkv1-I2IGXkSl-Mg0O6EOCnYu8qsLk8frrx2-OedTyGA3pgMXH9ncZj-_SH5_0OLJfXA9ynfQh8i3a-fl0iKc49KnELwkIg3gw6N5vWhzs/s200/square-wooden-clothes-peg-photo-rectangle-two-rounded-corners.png)