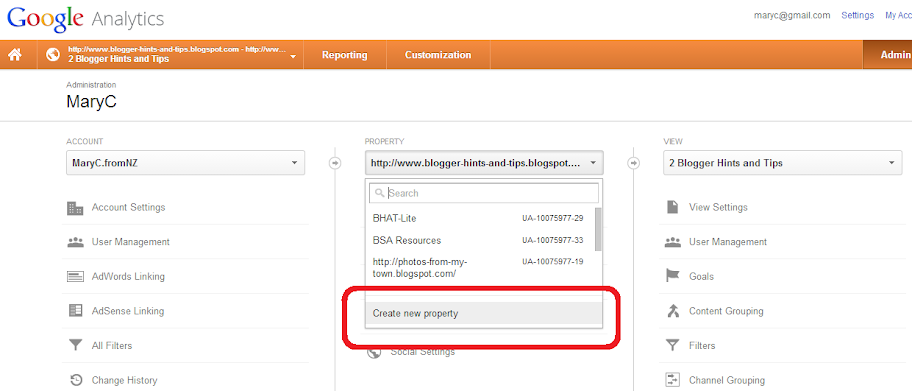This article is about how to find the URL (web-address) of a picture that is stored in Picasa web albums. It is written for Blogger users, but the same technique can be used by anyone who uses Picasa-web-albums.
This means that each and every picture in your Piscasa-web-albums has a unique URL, ie web-address, where it can be found.
Job done!
The web-address of the photo is now in your computer's clipboard, and can be pasted into other places where you might need to use the photo's URL, eg in adding a photo to a post, or as a gadget.
How to put a photo into a blog-post
Understanding Google accounts
An introduction to Picasa
Google+ Photos, Picasa-web-albums and your PC
An introduction to Picasa. describes the relationship between Picasa and Picasa-web-albums. A key difference between is that :- Picasa is a program, written by Google, which runs on your PC even when it's not connected to the internet, and
- Picasa-web-albums is a Google program that you use through your web-browser and some accompanying space on the internet where your pictures can be stored.
- Google+ Photos is another Google program that you use through a web-browser (Chrome, FireFox, Internnet Explorer, Safari, etc), and a space on the space on the internet where you can keep pictures.
This means that each and every picture in your Piscasa-web-albums has a unique URL, ie web-address, where it can be found.
How to find the URL of a picture in Google+ Photos or Picasa-web-albums
- Sign in to Picasa-web-albums, using the google account that owns the album that has the picture you want. (If you are already signed in to Blogger you may not have to log in again.).
- If you are re-directed to Google+ Photos, either follow the Return link - or use the approach described here to return to Picasa-web-albums.
- Find the album which contains the picture you want to find the web-address for.
- Click on the album to open it.
Note: each album has one picture, usually the first one loaded, set as the cover. Be careful to actually open the album, and not just work with the album cover, because the URL for it is not the same as the URL for the picture. - Click on the picture you want: it will open in a large "photo" view
EITHER: - Click on "Full details page" in the right-hand bar.
This opens the picture in a new browser window or tab.
Copy the contents of the address bar in this new window - this is the URL of the photo..
OR - Right-click on the picture once you're in "photo" view, and choose the appropriate option for your browser. In the current versions, this is:
Chrome: Copy image URL
Safari: Copy image address
Internet Explorer: Properties > Copy the URL address shown
Firefox: Copy image location
Job done!
The web-address of the photo is now in your computer's clipboard, and can be pasted into other places where you might need to use the photo's URL, eg in adding a photo to a post, or as a gadget.
Related Articles
Showing a picture as a gadget in BloggerHow to put a photo into a blog-post
Understanding Google accounts
An introduction to Picasa